iOS上如果各位已經習慣用iCloud的行事曆,其實是最方便的,
既可以快速設定,預設也已經將行事曆分類。
但如果大家像我一樣還蠻依賴Gmail行事曆的話,就可以參考以下這篇。
在iOS上有三種方式可以設定Google行事曆同步:
1. 透過新增 Exchange 帳號
2. 透過新增 Gmail 帳號
3. 透過其他帳號:CalDAV

其中新增Gmail帳號與CalDAV可以看到的行事曆內容是一樣的,所以可以擇一設定即可。
底下分開說明一下:
1. Exchange:
「郵件、聯絡資訊、行事曆」→ 帳號 「新增帳號...」 → Microsoft Exchange
請參考 這篇 的設定

最後把「行事曆」選項打開即可。
在iPhone行事曆只可以看到Google帳號下的主要行事曆,其他自己新增的會看不到!

2. 新增 Gmail 帳號:
「郵件、聯絡資訊、行事曆」→ 帳號 「新增帳號...」 → Gmail
名稱:您的大名
電子郵件:Gmail的電子郵件帳號
密碼:該帳號的密碼
描述:可自取名稱

最後把「行事曆」選項打開即可。
在iPhone行事曆只可以看到Google帳號下的「所有」行事曆,還包括聯絡人的生日...

3. 新增 CalDAV 帳號:
「郵件、聯絡資訊、行事曆」→ 帳號 「新增帳號...」 → 其他 → 新增 CalDAV 帳號
伺服器:www.google.com
使用者名稱:"您在Google帳號"
密碼:"您在Google密碼"
描述:可自行取名


若Google帳號有使用加密傳輸,Port要改到443

在iPhone行事曆只可以看到Google帳號下的「所有」行事曆,還包括聯絡人的生日...
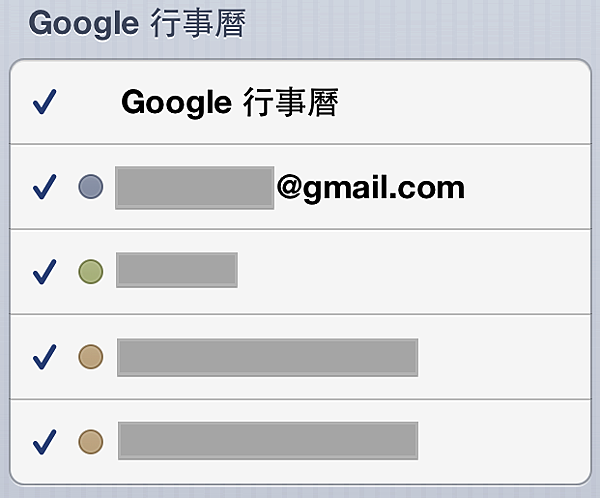
另外,如果想要訂閱一些有趣的行事曆
「郵件、聯絡資訊、行事曆」→ 帳號 「新增帳號...」 → 新增已訂閱的行事曆
伺服器:輸入 遠端.ics 連結
例如:台灣假日
https://www.google.com/calendar/ical/zh_tw.taiwan%23holiday%40group.v.calendar.google.com/public/basic.ics

在行事曆中就會出現額外訂閱的資訊!!



 留言列表
留言列表